Turn on your speaker and watch this video.. Do you still think babies are cute?
Sunday, June 29, 2008
Thursday, June 26, 2008
Free PDF Editor
I recently received a PDF file from my friend which I want to make a little editing before sending it to others. I was stuck there for a while, looking for a free PDF editor software, as it is obviously not worth for me to purchase a commercial PDF Editor software just for one time (or occasional) use. It took me quite some time, but I finally manage to find a few ways to edit PDF file for free.
Editing PDF Files using OpenOffice
I figured the best way to edit a PDF file is to use OpenOffice 3.0.
OpenOffice is an open-source office software suite for word processing, spreadsheets, presentations, graphics, databases and more... You can basically consider it as the free version of Microsoft Office. It can be downloaded and used completely free of charge for any purpose, which is great.
In the latest version of OpenOffice -- 3.0 (which is still in Beta stage), a PDF Import Extension allows modifying existing PDF files for which the original source files do not exist anymore. With this extension installed, PDF documents will be imported in Draw and Impress, preserving the layout of the original PDF file and allowing basic editing.
This method is applicable to not only Microsoft Windows user, but also to those who use Linux or Mac.
How To Edit PDF File With OpenOffice
First, you will need to install OpenOffice 3.0. The free download is available here.
Then download and install the Sun PDF Import Extension. To install an extension to the OpenOffice, simply open one of the OpenOffice application such as the Writer, then go to Tools > Extension Manager, and add the extension there.
After installing the Sun PDF Import Extension, whenever you try to open a PDF file, OppenOffice will automatically import and open it in Draw (one of the OpenOffice application). From there, you will be able to edit the PDF document and then export it back as a PDF after finish editing it.
Editing PDF Files With PDF to Word Doc Converter
Another way to edit an existing PDF document is by converting it into Microsoft Word format. Here's a free application capable of converting a PDF into Microsoft Word: Free PDF to Word Doc Converter. The idea is simply converting a PDF file into Words document, edit it, and then convert it back to PDF format. There's a limitation using this method though. If the PDF document that you try to convert contains images, the converter fails to maintain the original layout of the PDF file. Unless you find a better converter, this method applies to PDF documents with only plain text, or with very few images.
There are several commercial PDF Editors out there, such as Foxit PDF Editor (USD99 per license), or the Adobe Acrobat (USD299 per license) that have lots of great features which make PDF editing an extremely easy task. If you need to edit PDF file on a frequent basis, you may consider purchasing these software. But if you are like me who only need it once in a while, and looking for a free PDF Editor, you may try out the method above :).
Editing PDF Files using OpenOffice
I figured the best way to edit a PDF file is to use OpenOffice 3.0.
OpenOffice is an open-source office software suite for word processing, spreadsheets, presentations, graphics, databases and more... You can basically consider it as the free version of Microsoft Office. It can be downloaded and used completely free of charge for any purpose, which is great.
In the latest version of OpenOffice -- 3.0 (which is still in Beta stage), a PDF Import Extension allows modifying existing PDF files for which the original source files do not exist anymore. With this extension installed, PDF documents will be imported in Draw and Impress, preserving the layout of the original PDF file and allowing basic editing.
This method is applicable to not only Microsoft Windows user, but also to those who use Linux or Mac.
How To Edit PDF File With OpenOffice
First, you will need to install OpenOffice 3.0. The free download is available here.
Then download and install the Sun PDF Import Extension. To install an extension to the OpenOffice, simply open one of the OpenOffice application such as the Writer, then go to Tools > Extension Manager, and add the extension there.
After installing the Sun PDF Import Extension, whenever you try to open a PDF file, OppenOffice will automatically import and open it in Draw (one of the OpenOffice application). From there, you will be able to edit the PDF document and then export it back as a PDF after finish editing it.
Editing PDF Files With PDF to Word Doc Converter
Another way to edit an existing PDF document is by converting it into Microsoft Word format. Here's a free application capable of converting a PDF into Microsoft Word: Free PDF to Word Doc Converter. The idea is simply converting a PDF file into Words document, edit it, and then convert it back to PDF format. There's a limitation using this method though. If the PDF document that you try to convert contains images, the converter fails to maintain the original layout of the PDF file. Unless you find a better converter, this method applies to PDF documents with only plain text, or with very few images.
There are several commercial PDF Editors out there, such as Foxit PDF Editor (USD99 per license), or the Adobe Acrobat (USD299 per license) that have lots of great features which make PDF editing an extremely easy task. If you need to edit PDF file on a frequent basis, you may consider purchasing these software. But if you are like me who only need it once in a while, and looking for a free PDF Editor, you may try out the method above :).
Labels:
Cool Tips,
Free PDF Editor,
Free Software,
PDF Convertor
Thursday, June 12, 2008
MacBook Vs MacBook Air
MacBook Vs MacBook Air.. Watch the first video (MacBook Air), then the second one (MacBook) :))
Labels:
Air,
Apple,
Cool Funny Stuff,
Funny Videos,
MacBook,
Video
Tuesday, June 10, 2008
Baby Giving Speech
The baby is giving speech. He's cute.. haha..
Funny eh? :))
Funny eh? :))
Labels:
Baby,
Cool Funny Stuff,
Funny,
Video
Saturday, June 7, 2008
Free Blogger Template
Just completed my first free blogger template. 
I use blogger blog often. Besides this blog which I use to talk about interesting cool stuff, I own a few other niche blogs that are also running on blogger blog. Each time I setup a new blogger blog, I will spend a little time to modify the standard delivered blogger template, so that the layout looks more unique and professional. It takes me quite some time to design a new blogger template, but it turns out to be quite a fun thing to do. So I will keep designing new blogger template whenever I setup a new blogger blog, and then what I will do is modify it a bit and release it on this blog for free download.
So here's the first free blogger template from me:
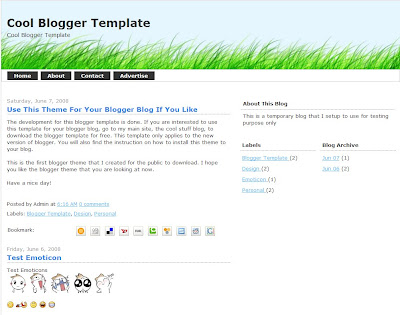
Click here to see the demo.
And here's download link of the XML code (Right click, then save target as).
Built-in features of this blogger template:
1. Yahoo + some extra cute emoticons. A javascript is already included in the template that will automatically convert some predefined characters into emoticons. To learn how to use them, read this post: Use emoticons on blogger blog.
2. Social bookmarks icon at the end of each post. This is a feature created by Beautiful Beta. It will give your blogs reader the convenience to easily bookmark your post on various social bookmarking service. If you want to add this feature to your blog without using my blogger template, read this post from Beautiful Beta to learn how to do it.
How to use my free blogger template:
1. Download the xml file using the above link.
2. Login to your blogger account.
3. Go to Layout > Edit HTML.
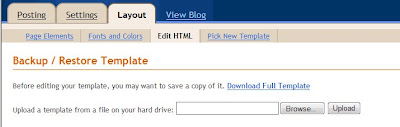
4. Click on the 'Download Full Template' link to backup your current template.
5. Click the 'Browse' button and upload the coolbloggertemplate.xml file that you have just downloaded.
6. Done.
When you first install the template, you will notice that top navigation bar, where I place the Home, About, etc. button doesn't show up. In order to add these buttons, go to Layout > Page Elements, and click the edit link on the 'HTML/JavaScript' element which is located directly above the 'Blog Post' element (as highlighted in the screenshot below).
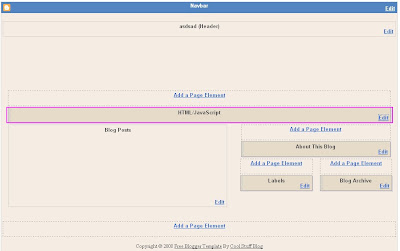
Leave the title field blank, and paste the following code to the content field:
Replace the 'YOUR URL HERE' and 'BUTTON1', 'BUTTON2' with your own url and the button name of your own. Each line of the code represent one button. You can add or remove button just by adding or removing the code.
And that's it. Hope you like my first template design. If you want more, here are a list of free blogger templaes designed by others.

I use blogger blog often. Besides this blog which I use to talk about interesting cool stuff, I own a few other niche blogs that are also running on blogger blog. Each time I setup a new blogger blog, I will spend a little time to modify the standard delivered blogger template, so that the layout looks more unique and professional. It takes me quite some time to design a new blogger template, but it turns out to be quite a fun thing to do. So I will keep designing new blogger template whenever I setup a new blogger blog, and then what I will do is modify it a bit and release it on this blog for free download.
So here's the first free blogger template from me:
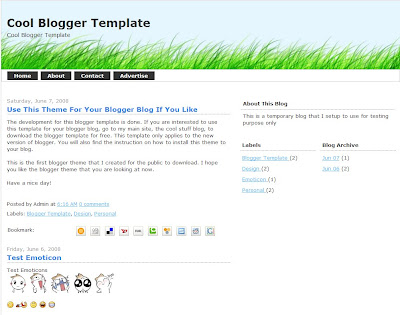
Click here to see the demo.
And here's download link of the XML code (Right click, then save target as).
Built-in features of this blogger template:
1. Yahoo + some extra cute emoticons. A javascript is already included in the template that will automatically convert some predefined characters into emoticons. To learn how to use them, read this post: Use emoticons on blogger blog.
2. Social bookmarks icon at the end of each post. This is a feature created by Beautiful Beta. It will give your blogs reader the convenience to easily bookmark your post on various social bookmarking service. If you want to add this feature to your blog without using my blogger template, read this post from Beautiful Beta to learn how to do it.
How to use my free blogger template:
1. Download the xml file using the above link.
2. Login to your blogger account.
3. Go to Layout > Edit HTML.
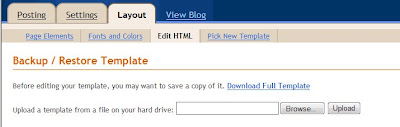
4. Click on the 'Download Full Template' link to backup your current template.
5. Click the 'Browse' button and upload the coolbloggertemplate.xml file that you have just downloaded.
6. Done.
When you first install the template, you will notice that top navigation bar, where I place the Home, About, etc. button doesn't show up. In order to add these buttons, go to Layout > Page Elements, and click the edit link on the 'HTML/JavaScript' element which is located directly above the 'Blog Post' element (as highlighted in the screenshot below).
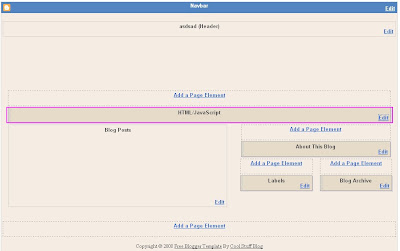
Leave the title field blank, and paste the following code to the content field:
<li><a href="YOUR URL HERE">BUTTON1</a></li>
<li><a href="YOUR URL HERE">BUTTON2</a></li>
<li><a href="YOUR URL HERE">BUTTON3</a></li>
<li><a href="YOUR URL HERE">BUTTON4</a></li>
Replace the 'YOUR URL HERE' and 'BUTTON1', 'BUTTON2' with your own url and the button name of your own. Each line of the code represent one button. You can add or remove button just by adding or removing the code.
And that's it. Hope you like my first template design. If you want more, here are a list of free blogger templaes designed by others.
Labels:
blogspot,
Cool Tips,
Free Blogger Template,
Layout
Thursday, June 5, 2008
When The Boss Is Sick
A funny commercial from Fedex. What's your reaction when your know your boss is sick? Don't lie.. I know you are going to act just like them.. LOL!
Labels:
Commercial,
Cool Funny Stuff,
Funny,
Office,
Video
Tuesday, June 3, 2008
Subscribe to:
Comments (Atom)
